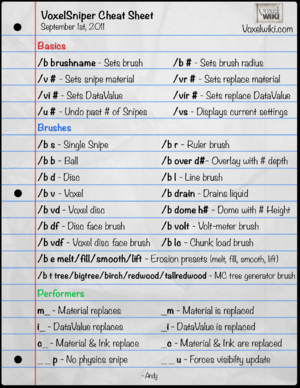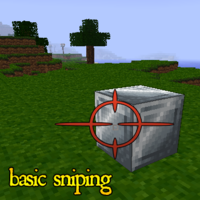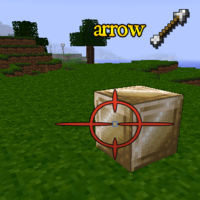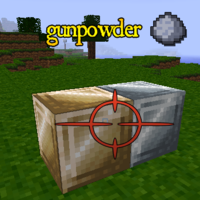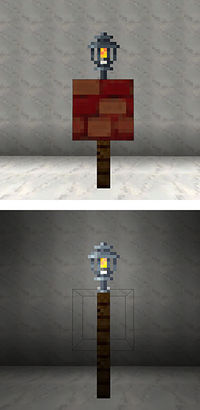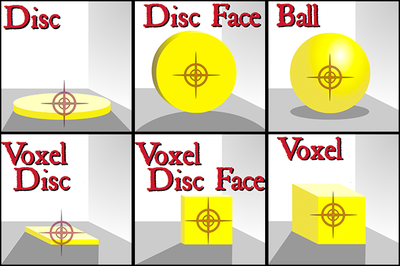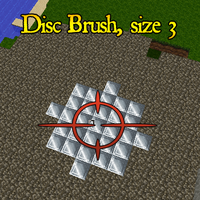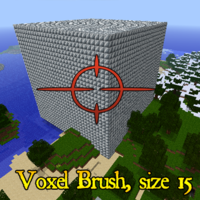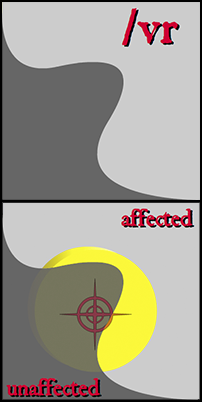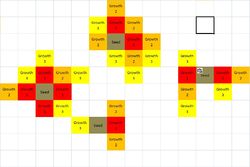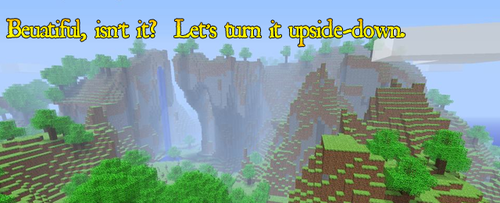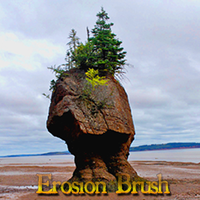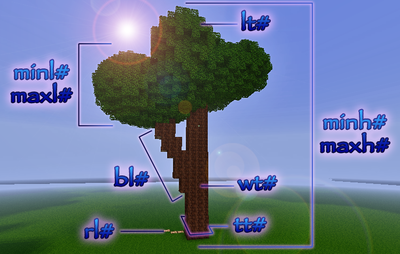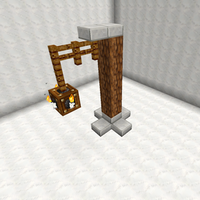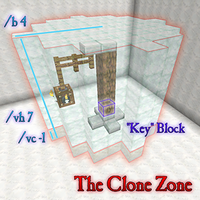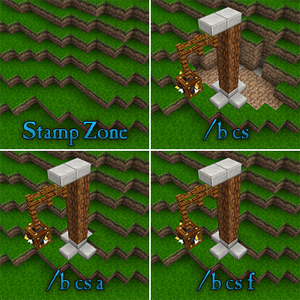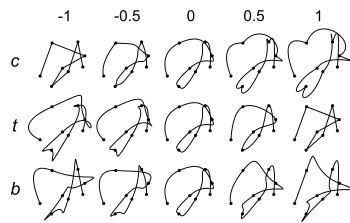Difference between revisions of "VoxelSniper"
JayemCeekay (talk | contribs) (→Other Brushes and Features: Updated spline brush) |
|||
| (One intermediate revision by the same user not shown) | |||
| Line 715: | Line 715: | ||
=== Spline Brush === | === Spline Brush === | ||
| − | * '''/b sp''': This | + | * '''/b sp q[#]''': This sets the quality of your spline. A higher value reduces the likeliness of gaps in the spline. Values range from 1 to 15. |
| − | * '''/b sp | + | * '''/b sp t[#]''': This sets the tension of your spline. Values range from -1 to +1. |
| − | * '''/b sp | + | * '''/b sp c[#]''': This sets the continuity of your spline. Values range from -1 to +1. |
| − | * '''/b sp | + | * '''/b sp b[#]''': This sets the bias of your spline. Values range from -1 to +1. |
| − | * '''/b sp | + | * '''/b sp sr[#]''': This sets the starting radius of your spline. Values can be any integer greater than 0. |
| + | * '''/b sp er[#]''': This sets the ending radius of your spline. Values can be any integer greater than 0. | ||
| + | * '''/b sp store''': This stores your currently constructed spline into a buffer for use with buffer-based brushes. | ||
| + | * '''/b sp reset''': This clear your list of selected points. | ||
| + | |||
| + | '''Explanation of Tension, Continuity, and Bias:''' | ||
| + | |||
| + | *Tension: The tension of the spline determines the length of the spline between each point. -1 -> long curved path to the next point. +1 -> tight direct path to the next point. | ||
| + | |||
| + | *Continuity: The continuity of the spline changes the direction the spline will go after each point. -1 -> directly to the next point. +1 -> curves outwards to the next point. | ||
| + | |||
| + | *Bias: The bias of the spline changes where the spline should begin to curve around each point. -1 -> curve before the next point. +1 -> curve after the next point. | ||
| + | |||
| + | [[File:TCBexample.png]] | ||
| + | |||
| + | |||
=== LiteSniper === | === LiteSniper === | ||
Latest revision as of 15:42, 15 May 2020
Contents
[hide]- 1 Overview
- 2 VoxelSniper Commands
- 3 Making Your First Snipe
- 4 Sized Brushes
- 5 Selective Sniping: The Voxel Replace Function
- 6 Advanced Sized Brushes
- 7 Advanced Generation Brushes
- 8 Terraforming Brushes
- 9 Environmental Brushes
- 10 Clone and CopyPasta Brushes
- 11 Stencil Brush
- 12 Tool Brushes
- 13 Deity Brushes
- 13.1 The Entity Brush
- 13.2 Entity Removal Brush
- 13.3 The Heat Ray
- 13.4 The Lightning Brush
- 13.5 VoxelLightning Mode
- 13.6 The Meteor Brush
- 13.7 The Weather Wizard
- 13.8 The Warp-in-Style Brush
- 13.9 The Jockey Brush
- 13.10 Three-Point Circle Brush
- 13.11 Move Brush
- 13.12 Punish Brush
- 13.13 Sign Overwrite Brush
- 13.14 Extrude Brush
- 13.15 Snow cone brush
- 14 Other Brushes and Features
Overview
VoxelSniper is the premier long range map editing tool for Minecraft SMP. This plugin allows you to edit any block that you can see using an arrow (for replacing) and a gunpowder (for adding). It is best used by those with a strong attention to detail and fits a wide array of applications, from making detailed edits to structures with the snipe brush, to making massive terraforming jobs a breeze with some of the earth shattering soft selection tools.
PAGE OVERHAUL IN PROGRESS: This page exists as a time capsule, compiled from multiple locations that no longer exist. Because of this, a lot of information may be outdated or incorrect. Please consult an Admin if you need help with anything not already document on this page.
To view the original, unedited page click here.
VoxelSniper Commands
VoxelSniper Default
/d: Resets your VoxelSniper to the default, non-server-lethal settings.
- Note: When you are new to VoxelSniper, be in the habit of using this after every job, especially if you are doing heavy terraforming where one click can cause a big mess to clean up.
VoxelSniper Settings
/vs: VoxelSniper Settings. This command will give you a printout of all of VoxelSniper's current settings, letting you check them over before you pull the trigger.
- Note: Replace and Ink information is only displayed on applicable brushes. If you're not seeing them, make sure you are using the proper brush!
/vs brushes Brush List. This command returns all of VoxelSniper's brush options.
/vs perf Performer List. This command returns all of VoxelSniper's Performer options.
/vs perflong Performer Long-name List. This command will give you the long-name versions of the performers.
Brush
/b [instructions]: The brush command is the gateway to the VoxelSniper box of world-editing wonders. This command can be as simple as changing the active brush type, its size, or to issue a string of instructions (such as the Erosion Brush's settings). Many brushes behave wildly differently depending on the settings you've loaded into your Sniper's Brush, so make sure you know what variables you are working with before pulling the trigger!
- Tip: Each brush has it's own in-game manual! To access this, we just ask VoxelSniper for "info" on that particular brush.
- Example: /b b info will give you information on the Ball Brush.
- Notice: The name of your favorite brushes may have changed from VS4 to VS5, make sure to read the section on Performers below.
Brush Tools
Brush Tools allow you to bind any Block or Item that you can hold in your hand to act as the arrow or gunpowder. (exceptions are Arrow and Gunpowder, since they are used as the default tools). There are 2 different commands to consider.
- /btool assign <arrow|powder> <toolid>
- /btool remove [toolid]
You notice that there is the mention of toolid which is used to identify different Sniper Tools (Your Arrow and Gunpowder are the default tool you have available). toolid is simply an text identifier you can use to distinguish between different tools. (example myfirstsnipertool)
Using /btool assign <arrow|powder> <toolid> while holding an item that you want to use as a tool in your hand will turn that item into a usable Sniper Tool. (example /btool assign arrow myfirstsnipertool)
Using /btool remove while holding an item that is assigned to a Sniper Tool in your hand will unassign it. The Sniper Tool will still exist, so that the other assigned tool can still function.
Using /btool remove [toolid] will completely delete the Sniper Tool. All assigned items will be unassigned and any settings will be reset. (example /btool remove myfirstsnipertool)
Performers
To place a ball of blocks, one used to type /b b then switch to /b ib or /b ibr or /b br depending on exactly how the blocks needed to be manipulated. The devs of VoxelSniper realized that this was confusing to Snipers, especially as many brushes (the line brush, for example) didn't have an ink version when it seemed they should. VS5 now separates the code into two parts. Brushes determine WHERE blocks will change (such as in a ball shape) whereas Performers determine HOW blocks change (such as ink or no-physics). The benefit of this change is that any brush that can possibly use a given Performer (such as ink) does so from the outset. Performers are changed by adding the Performer name (short or long) after the brush name in the /b command.
- Ex: A "plain" ball brush is /b b m (the m stands for material)
- Ex: An "ink" ball brush is /b b i (the i stands for ink)
- Note: Some brushes, such as the erosion brush or the monster brush, do not use Performers as it would not augment their functionality.
Choosing a performer
The m/i/c system of naming performers: <placement-option>[replacement-option][extras]
- placement-option is mandatory and can be material(m) [for /v], ink(i) [for /vi] or combo(c) [for both]
- replacement-option is optional and can be m [for /vr], i [for /vir] or c [for both]
- extras is optional and can be physics(p) [for no-phys]
- To change your performer without changing your brush use /p <performer>. If you don't specify a performer, it will assume the m performer.
Examples
- To place a disc of logs, use /b d m
- You use m in this example because you are only placing a material - in this case you'd have used /v log to select that material.
- To change an existing disc of logs to redwood logs, use /b d i
- You use i in this example because you are only placing ink on material that is already there; you'd need to set /vi 1 in this case.
- If you'd like to make that disc of redwood logs from scratch in one click, use /b d c
- The c stands for "combination of material and ink." You'd also need to set /v log and /vi 1
- To replace a ball of stone with a ball of dirt, use /b b mm
- The first m means that you are only placing a material, just like in the disc examples. Just like before, you'd need to /v dirt for this. The second m means that you are only replacing a material - likewise you'd need to /vr stone for this.
- To replace a ball of stone with a ball of redwood log, use /b b cm
- The c means that you are placing both a material (/v log) and a data (/vi 1), the m means that you are replacing just a material(/vr stone)
- To rotate a collection of cobblestone stairs and wooden stairs (all with data 2) to face a different direction (data 3) without disturbing that data 10 cloth right next to it, use /b b ii
- The first i indicates that you are placing data (/vi 3) and the second i indicates that you are replacing only a specific ink (/vir 2)
- To snipe in a still water block, use /b s mp
- The m means that you are placing a material (/v 9) and the p means that no-physics will be engaged.
- To place a square of still water block, use /b vd mp
- The m means that you are placing a material (/v 9) and the p means that no-physics will be engaged. That's right! Performers means you aren't limited to single-block no-physics sniping!
- If for some reason, your snipes only become visible after logging out then back in (such as when using /b d i on tallgrass), use the u extra (in this case /b d iu)
VoxelList
The VoxelList allows snipers to create a list of blocks you may or may not want to include in your snipe. This function is similar to WorldEdit masks. To make a VoxelList, simple type:
- /vl [Item ID or IDs (seperated by spaces)]
You may add on as many IDs as you want without re-typing all previous IDs. In order to remove an ID, simply type:
- /vl -[Item ID or IDs you want to remove (seperated by spaces)]
You may add an item and remove an item from the list at the same time by typing a command such as:
- /vl [Item ID or IDs you want to add (seperated by spaces)] -[Item ID or IDs you want to remove (seperated by spaces)]
In order to clear your entire VoxelList at once, use the command:
- /vl clear
Now that you have your VoxelList set up with IDs, you have the ability to either include or exclude said IDs as your replace data values. To replace only the data values included in the VoxelList, use this performer:
- /p nm
To exclude the materials in your VoxelList from being replaced, use this command:
- /p xm
These performers work with the 6 standard brushes as well as some of the others.
Undo
/u: Undo. Undo will revert the affected area from your last snipe to it's prior state. It can be used up to twenty times per user.
- Note: There is no substitute for ensuring you have your sniper set correctly before clicking. Always start small and then size your brush up, and use large brush sizes at your own risk! After months of using VoxelSniper, even the development team rarely uses a brush larger than size 15. Remember to always check your settings with "/vs" and reset your brush with "/d" after a heavy snipe session!
- Note: When sniping with blocks that are affected by gravity like Sand or Gravel, blocks that fall out of the actual snipe-zone will not be included in the undo. Clean them up with a replace brush!
- Note: The undo function does not undo the Snipe, or Overlay Brushes' effects.
- Tip: You can do multiple undos! Just use "/u 5" to undo the last 5 snipes, or "/u 20" to undo the maximum number of snipes possible.
/uu (username): UndoUser. VoxelSniper allows any other user armed with a sniper to undo another player's actions. This is a good safeguard against accidents, and very useful when teaching someone else how to use the tool.
- Tip: this command supports friendly names, so "/uu gav" will undo GavJenks' recent snipes as long as he is still online.
/uuu (username): UltimateUndoUser. VoxelSniper allows any other user armed with a sniper to undo another player's actions. This is a good safeguard against accidents, and very useful when teaching someone else how to use the tool.
- Tip: This command does not support friendly names, so if you want to undo GavJenks's snipes after he's disconnected or logged off, you will have to type "/uuu GavJenks".
/goto [x] [z]: This command allows a sniper to warp to any coordinate set on a map.
- Example: /goto 0 0 will return you to a normal map's spawn point.
- Tip: Press F3 in-game to see your coordinates!
- Tip: Remember to consider what sorts of falling damage may occur on your server if you use this command! Falling can be lethal!
Making Your First Snipe
Voxel Select
/v [blocktype]: Voxel Select chooses which type of block we'll be placing into the world.
- Example: "/v 12" sets the sniper to place sand blocks.
- Note: VoxelSniper supports friendly-names from items.txt. "Air" will return as an invalid block, so you will have to use "/v 0" to delete by sniping.
- Note: When the monster brush is activated, using this command will allow you to select the mob(s) placed by the brush. These are defined not by numbers, but their full names: Zombie, Slime, Giant, Skeleton, Spider, Pig, Cow, Chicken, Sheep, etc. Proper capitalization is important for these.)
- Tip: You can set the "/v" command with no declaration at all to use value of the block you are currently aiming at.
- Tip: You can also set the "/v" command by crouching and left-clicking on a targeted block with the arrow tool!
The Snipe Brush
/b s: The Snipe Brush, the original impetus for this plugin, sets the brush size to a single block. This tool is useful for precision modification of far away blocks. Ideal aplications include: building with nothing but sniper tools in your inventory, or "snipe-painting" in details and decorations into large structures while maintaining a macro view of your project. The images at left show the basic snipe brush in action.
When using VoxelSniper, The Arrow's tool is primarily used used for replacing the targeted block (or surrounding blocks). Right click from anywhere you have a direct line of sight to your target block to fire your sniper.
By contrast, The Gunpowder is primarily used as a "fill" tool, creating a new block(s) adjacent to the facet of the block the cursor is targeting. When sniping, this tool also allows you to do things like building on the underside of a tall ceiling from floor level.
In this example, we have an iron block on a grass field, into which we will be "sniping" a gold block (one click, one snipe, one block of effect).
- "/b s m" to select the Snipe brush with the Material Performer
- "/v 41" to select gold as the blocktype we'll be sniping.
- Hold the Arrow tool in your hand.
- Right-click while targeting the desired block to change into gold with your Minecraft cursor.
- Hold the Gunpowder tool in your hand.
- Right-click a block. A new block will be created adjacent to the face of the targeted block.
The Snipe No-Physics Brush
/b s mp: The Snipe No-Physics is where VoxelSniper really starts to shine as a building tool. This snipe allows you to break the normal rules of block placement in Minecraft, allowing for effects like hovering minecart tracks, falling sand-traps and more convenient torch-placement (e.g. on half-steps or fence-posts!).
- Note: Use a no-physics snipe to change the block's connection point, not the item that will block off.
- Note: No-physics snipes may not always provide a block update. The block may be changed without you noticing it. For best results, snipe within arm's length with this brush to get immediate visual feedback. Otherwise, right-click the blocks sniped to force them to update (use an empty hand for this so you don't accidentally break anything!)
- Example: Here we will snipe the brick block into a fence post with a no-physics snipe, resulting in a torched fencepost!
No Undo Performer
Are you erasing something big, do you care if you need to undo? If not, you can use this command to save/help the server performance. (In-case the brush title doesn't hint this, you cannot undo anything you did with this brush.
- To use this, add noundo to the end of your brush command, please note that not all all brushes accept this performer however.
- Example: /b b noundo
Snipe Range Restriction
/vs range #: You can limit the range of your VoxelSniper to a specified number of blocks with the range command. This is handy for building in mid-air or building with pre-calculated lengths.
- Tip: You can set the range to include a decimal points to if needed.
- Used without a number, /vs range will simple toggle range-restriction mode on or off.
- Note: LiteSnipers can use /vs range up to their maximum brush size.
Sized Brushes
Working with Sized Brushes
Sized brushes work much like the Snipe Brush in that they target the block you are clicking, but because they are creating more than one block of material at once, it is important to be able to change the shape and size of the created material. Sized brushes allow a Sniper to paint in six different shapes at nearly any size, giving them a great versatility.
- Note: Like the Snipe Brush, all sized brushes use the Voxel Select "/v" command's variable to determine what material type to insert into the world.
Setting Brush Size
/b [#]: sets the "size" of the brush used. The size measures their radii, in additional blocks, from the center: (1+2r)
- Example: In Disc Brush mode, "/b 3" will set the sniper to create a disc of material 7 voxels across: 1 for the center, and an additional 3 in each direction:
A few other brushes are scaleable using the brush size variable, as well.
- Note: You will recieve a light red warning if you set your brush size above 20. Always check your settings with /vs before you pull the trigger! Play it safe with your sniper!
Circular Brushes
The Disc Brush
/b d: The Disc Brush is used to create flat, near-circular discs centered at the point your are clicking. These discs will be flat like a pancake.
- Tip: The Disc Brush and all subsequent round (Disc and Ball) brushes below can be set to generate classic "nubbed" VoxelSniper circles or un-nubbed "true" circles by defining /b d true. The true circle setting is set individually for each brush that supports it. Set /b d false to return to the original VoxelSniper disc shape.
The Disc Face Brush
/b df: The Disc Face Brush is used to create flat, circular discs centered at the point your are sniping. These discs will align to the facet of the block you clicked, so clicking the side of a block will leave a circular impression vertically, while sniping the top or bottom of a block will produce traditional pancake discs.
The Ball Brush
/b b: The Ball Brush behaves much like the disc but produces a sphere of blocks centered on the snipe-point. This is great for creating clumps of material for terraforming.
Square Brushes
The Voxel Brush
/b v: The Voxel Brush is similar to the Ball Brush, but it generates a full cube of material. Great for clearing out underground tunnels with air-cubes.
The Voxel Disc Brush
/b vd: The Voxel Disc Brush is similar to the Disc Brush, but it generates a flat square of material instead of a circle. Instant flooring!
The Voxel Disc Face Brush
/b vdf: The Voxel Disc Face Brush behaves like the Disc Face Brush, but in a square shape. Use this brush to throw up some quick walls around a project.
The Voxel Checker Disc Brush
/b cvd: The Voxel Checker Disc Brush behaves like the Voxel Disc, but makes an checker shape.
Selective Sniping: The Voxel Replace Function
Now that we've got a basic grasp of the shapes available from sized brushes, let's add one more function to them: selective replacement. The replace brushes use the exact same sizes and shapes of the basic brushes, but use their target snipe area quite differently, replacing only one selected type of material to apply their affects to.
Voxel Replace
/vr [blocktype]: Voxel Replace Defines the selected block to be replaced by replace brushes. This allows you to only paint over stone, sand or a singular offending blocktype in an area, leaving all surrounding blocks unscathed. You must use one of the replace Performers to utilize this feature
- Example: "/vr 13" sets your replace-enabled sniper to only paint over gravel blocks. Using a Disc Replace Brush, one can to paint in wood planks (5) over the gravel (13) without disturbing the grass (2).
- Tip: You can set the "/vr" command with no declaration at all to use value of the block you are currently aiming at.
- Tip: You can also set the "/vr" command by crouching and right-clicking on a targeted block with the arrow tool!
Voxel Ink
Voxel Ink defines the painted voxels' special data value. This is information is used for different things on different blocktypes. Variable states like birch, pine and log wood types, leaf shape, cloth color and face direction on blocks like furnaces and ladders. Other applications include like crop irrigation, rapid cactus and tree growth, water-surface smoothing, aligning minecart tracks, and telekenetically throwing switches from across a room (a great trick at redstone parties). Use of Ink brushes requires a working knowledge of replace brushes. A full list of blocktype variable data is avaiable here: http://www.minecraftwiki.net/wiki/Data_values#Data You must use one of the ink Performers to utilize this feature.
/vi [0-15]: Assigns VoxelSniper's Voxel Ink values.
- Note: VoxelSniper uses the decimal values, not the hex ones for variable data.
- Example: "/vi 11" will alter a Wool Block (value 0) to Dark Blue Wool (value 11).
- Tip: You can set the "/vi" command with no declaration at all to use value of the block you are currently aiming at.
- Tip: You can also set the "/vi" command by crouching and left-clicking on a targeted block with the gunpowder tool!
- Note: When using Ink Brushes, the arrow tool will place your selected "/vi" data into existing blocks
- Note: When using Ink Brushes, the gunpowder tool will create new blocks using the "/v" value that have the "/vi" value within them! However, only Set Performers will do this.
- Note: On larger brush brush sizes, sniping variable data in with the arrow can be massively destructive using the Ink Ball Brush. Doors can end up rotated or broken in half, carpets torn to shreds, torches made to float eerily above walls, and staircases made nearly impossible to climb. Always remember to check your full sniper settings before you pull the trigger!
Advanced Sized Brushes
Line Brush
/b l: The line brush created geometrically calculated single-block-thin lines of the /v Voxel Select material. To use the line brush, simply snipe with the arrow tool to set the first point, followed by a snipe with the gunpowder tool. The line brush can be used to calculate easy roads, bridges and more.
- Ex: /b l c or /b l i' to make a line of colored wool.
Jagged Line Brush
/b j r[#] - Works much like the line brush, but with a small amount of noise thrown in.
- r[#] - Recursions (1-10, default 3) - How many times the brush goes back to try to fill in the line. More creates a smoother, more continous jagged line, while less leads to more gaps and a thinner jagged line.
- s[#] - Spread (default 3)
Triangle Brush
- /b tri
Right-click three times with the arrow to select the corners of a triangle. Then activate the brush with a right-click of powder to create a smooth polygon surface of your voxel material between them. This brush suffers from the granularity of minecraft's voxels. Because the blocks must always be placed at an integer coordinate, sometimes a block or two gets left out - especially around the edges or in a particularly steep triangle. Since the earliest version of the brush, some redundancy has been built in to improve the performance, but it will never be perfect unless minecraft's coordinate system changes.
Dome Brush
/b dome: This brush creates parabolic domes centered on the block clicked. It uses the brush size to determine the dome's radius. /vh [#]: This defines your dome height.
- Example: /b dome + /vh 5 + /b 20 + /v 1 will create a stone dome 41 blocks across and 5 blocks high.
- Note: The dome brush does not use performers at this time.
Splatter Brushes
This collection of brushes provides a variety of ways to create blocks in predictable shapes without be outright geometric solids. If you've ever used something like photoshop, the idea is rather like turning down the density on a brush. Most of the splatter brushes are variations on the basic sized brushes:
- /b sd: Splatter Disc (circle)
- /b svd: Splatter Voxel Disc (square)
- /b sb: Splatter Ball (sphere)
- /b sv: Splatter Voxel (cube)
- /b sover: Splatter Overlay (Topsoil Filling)
Each of these brushes have three important parameters besides the usual brush size and voxel material. These are seed percent, growth percent and recursions. Seed percent determines how likely it is for the brush to generate a new cluster (or "seed") within the brush area. Growth percent determines how likely it is for new voxels to be spawned adjacent to each seed. For example, a high seed percent and low growth percent would probably fill the brush area with almost totally random 1x1x1 static. In contrast, a low seed percent and a high growth percent would fill the brush area with just one or two big clumps. Both percent parameters vary from 1 to 9999 with the default being 1000 - representing 10.00 percent. The number of recursions determines how far from the original seeds that new voxels can grow. A recursion of 3 (the default) means that a seed can only grow out 3 steps in one of the cardinal directions, at most. Recursion can be adjusted from 1 to 10.
- Example: /b sd g2500 + /v 38 + /b5 will place flowers in a natural looking patch.
- Example: /b sb g3300 + /v 18 + /b 4 can be used to create neatly trimmed trees that aren't perfect spheres.
The splatter overlay also supports a Y-offset parameter (yoff[n]) and a height randomization argument (randh to toogle random height).
The Blob Brush
/b blob: The Blob brush is a close relative of the splatter brush. The primary difference between the Blobs and Splatters brushes is that the Blob brush always has exactly one seed. This means that you will typically produce only a single large cluster. Consequently, the only parameter that you can change is growth percent, as the block clicked is always the only seed and the number of recursions is the brush size. However, the brush does have more variety than you might expect. The arrow and gunpowder versions of this brush function very differently.
- Note: When using the Blob brush, the arrow tool will grow new blocks outwards from the center (block clicked).
- Note: In opposition, the gunpowder tools starts from a edges of the sphere area and works from the outside towards the center.
As a result of these differences, growth percent affects these two versions of the blob brush in opposite ways. A low growth percent means that the arrow blob will only produce a few voxels while the gunpowder blob makes a near-perfect sphere. A high growth percent means that the arrow will nearly fill the sphere with voxels while the gunpowder has eroded the sphere so completely that only a few random voxels remain. This allows the sniper to have both a coarse brush to generate a lot of voxels with a single click as well as a finer brush for detail work with only a change in tool required. You can work without the need to change the growth parameter while working with this brush!
- Blob brush for incredibly natural looking mountains, valleys, and hills.
Note: When used for terraforming, all of the Splatter brushes benefit greatly from be used in conjunction with the Erosion brush, particularly the smooth preset.
Spiral Staircase Brush
/b sstair: This brush has four modes of making a spiral staircase, each of which automates the build process of a common type of spiral staircase. In all three, the brush size (ex: /b 3) determines the radius of the stairwell, and the brush height determines the number of stairs (ex: /vh 10). You may also control the turning direction of the stairwell (ex: /b sstair cc for counterclockwise) and the direction that the first stair faces (ex: /b sstair e for east). Using the gunpowder brush will build the staircase above the target block, and the arrow brush will dig the staircase below the target block. This Brush does not
Block Mode (default) - /b sstair block
- This mode uses your voxel material (ex: /v stone) to place single blocks around the edge of the stairwell.
Step Mode - /b sstair step
- This mode alternates between step and double step, rather than using a single voxel material. You will need to set your ink (ex: /vi 1) to get the different types of slabs.
Wood or Cobblestone Stairs Mode - /b sstair woodstair or /b sstair cobblestair
- These modes use your voxel material (ex: /v stone) to place single blocks at the corners of the staircase and fills in with either wooden stairs or cobblestone stairs, respectively.
- Note: This brush does not use Performers
Shell Brushes
- /b shb (Shell Ball)
- /b shv (Shell Voxel)
This is a hollow-out exclude-based replace brush: Any block within the brush area that does NOT have at least one face exposed to the /vr Voxel Replace material is replaced with the /v Voxel material.
- Note: These brushes do not use Performers
Example Uses:
- /vr 0 and /v 0 to empty out the inside of a giant tree for a elven home, or a cave from blocks of rock.
- /vr 9 and /v 0 to make a floating lake that doesn't spill.
- /vr 0 and /v 10 Use this to fill a solid block of glass tank with lava. The shell brush will always leave your structures liquid-tight!
Set Brush
- /b set
This brush sets all the blocks within a region to the voxel material (ex: /v stone). The region is defined by two snipes. For this brush, the arrow tool will set the point as the block sniped, and the gunpowder tool will set the point on the sniped block face. After the first point is selected, you will recieve a message "Point One". When the seconds point is selected, the region will be automatically filled. The first point must be reset each time.
Fill-Down Brush
/b fd
- Useful for replacing drained water
- Accepts the brush size command "/b [radius]" and voxel type "/v [number]"
- Toggles "Existing only mode" with /b fd -e.
Advanced Generation Brushes
Ring Brush
/b ri Creates a ring based off where you clicked.
- /b ri true|false Use true or false circle algorithm. False is default.
- /b ri ir[#] Sets the inner radius of the ring.
Ellipse Brush
/b el x[n] y[n] t[n]
The Ellipse brush is an extension of the Disc brush which has already been implemented into VoxelSniper. The brush uses the a and b properties of an elllipse. A great definition of an ellipse may be found here. For the benefits of the sniper, the brush can be scaled in two dimensions. The brush offers the parameters x[n] and y[n] (where n is any positive whole number) that scales the ellipse's width and height factors (corresponding to the X and Y "axes" in the block placement), respectively. Furthermore, since the brush utilizes the parametric form of an ellipse, the brush includes the parameter t[n], which is the time step number of the brush. The time step can range from 1 to 1000 (though roughly 50 - 250 suits most applications). The time step enhances the accuracy of the block placement of the brush.
Moreover, the brush uses a "face" mode, like Disk Face, and a "fill" mode. Therefore, the face of the block clicked determines the orientation of the ellipse. Also, the fill mode can be toggled on and off using the parameter fill.
Ellipsoid Brush
/b elo x[n] y[n] z[n] [true] The Ellipsoid Brush is a three dimension version of the Ellipse Brush. It allows you to define a radii for each of the dimensions, x[n] y[n] and z[n] respectively where n is any positive integer. In addition you can enable true-circle mode just like the ball brush or other similar brushes.
Terraforming Brushes
- Note: The only Terraforming brush that uses Performers is the Overlay brush
The OCEANATOR 5000
/b o: This oceanator turns mountains upside-down with a single click, and fills everything below sea-level with water, creating larger, deeper waterways and oceans on your map with a convincing ocean floor. When the Land-Inversion Brush is active, the the arrow and gunpowder behave very differently from one another compared to the other brushes. The arrow will invert the landscape ONE chunk (a 16x16 grid of blocks from the vertical minimum to the vertical limit) at a time, whereas the gunpowder will target NINE chunks at once, centered on the targeted chunk.
- /b o -wlevel #: Sets the water level.
- /b o -cfloor [y|n]: Enables or disables sea floor cover. Cover material will be your voxel.
Here's our landscape that we wish to invert. Understanding landscape-inversion requires an understanding of how the brush "sees" the landscape.
The orange area represents the area above the landscape in which no blocktypes exist except air. VoxelSniper counts up, from sea level, to each coordinate's highest block. Then, from sea level, the brush will dig down a corresponding number of blocks, filling the empty space with water and coating the ocean floor in a layer of sand. As seen in the image, VoxelSniper does NOT count log or leaf blocks during this process, avoiding tree-shaped pockmarks in the ocean floor.
- Note: The pink area in the image represents set of blocks that are filled with air, but will be dug-out anyway, because the overhanging cliff directly above it. This prevents your ocean from being full of air pockets. Make sure to remove any floating blocks before land inversion takes place or your ocean floor will have some ugly spikes in it.
Below is a cross-section depiction of what an upside-down mountain might look like. The auto-digging process leaves all of the minerals below sea level perfectly in tact, coated in sand, just waiting for underwater mining operations to reach them.
Another feature of the ocean brush is automatic min-and max-ing of ocean depth. The brush is set to always dig down at least 5 squares from sea level, leaving convincing room for boat bottoms and to get a good depth-effect from the game's water. The brush will not dig below around y=8, so tunneling under the ocean, while treacherous, is possible.
Ocean-creation can be intensive on some servers, and like all large-scale brushes, can disconnect players with exceptions due to a flood of information if used in rapid succession.
- Note: Some corners of chunks can seem uncooperative at registering Land-Inversion Brush snipes. If you are having trouble with a chunk, change the angle you are sniping from.
Flat Ocean
The flat ocean brush allows you to create oceans with a flat ocean floor. The syntax is similar to that of the OCEANATOR 5000.
- /b fo <yo#> <yl#>
- yo = The level to which the water will rise/fall.
- yl = The level to which the ocean floor will rise/fall.
- yo = The level to which the water will rise/fall.
The CANYONATOR
/b ca y(1-63): The CANYONATOR moves landscape down to a specified y-coordinate level. This is great for making low sections of a map for building extra tall buildings. Stagger different y-levels for a steppe-effect, then clean the chunk edges up with erosion and overlay brushes. Sclupting a landscape that takes advantage of the entire map height starts with this brush! Like the Oceanator, this brush will lower nine chunks at once when used with the gunpowder.
- Example: "/b ca y30" Moves landscape based at sea level (y:64) to y:30.
- Note: The Canyonator will copy a few squares of natural landscape below sea level, place a few layers of dirt for comfort and then solid stone all the way down to bedrock at y:1. All natural formations and mineral deposits below Canyonated areas will be completely demolished. (This is to keep the brush as fact-acting as possible).
The Canyon Selection Brush
/b cas y(1-63): The Canyon-selection brush uses a gunpowder and arrow snipe (similar to the line brush) to select a region for canyonation. It uses the same height variable as the chunk-based canyonator, but can be used to generate precision zoned areas for droppage.
- Note: This brush has no undo.
The Erosion Brush
/b e: The Erosion Brush is for massive terraforming jobs, cleaning up oceanated or canyonated chunk-edges. This brush has several variables, so we have included a few presets for you to try out.Erosion Brush Presets
- /b e melt - Removes landscape, "pushing" it away from the sniper.
- /b e fill - Fills edges and holes in landscape in.
- /b e smooth - Refines edges or remove unwanted features.
- /b e lift - Raises all blocks in the target area by 1.
- /b e floatclean - Removes floating blocks and filling in fully surrounded blocks.
Creating Custom Erosion Brushes
Erosion Brush Instructions
You will notice that each preset includes a readout of the brush's instruction set. Using /b e info , one can see that the erosion brush has six configurable parameters. They are:
- e[0-6] - The number of minimum faces required to erode a block. It is recommended to set this parameter between 1-3.
- f[0-6] - The number of minuum available faces requires to create a new block. It is recommended to set this parameter between 4-6.
- re[#] - The number of recursions the brush will perform for erosions. It may help to think of this parameter as half of the overall "brush strength".
- rf[#] - The number of recursions the brush will perform for filling.
- Tip: Always start small with recursions, and work your way up if needed! Re-sniping in a different location with a weaker brush can yield a better result than using a stronger brush in fewer locations!
- b[#] - Brush Size. (example: b23)
- Tip: The ideal sizes for erosion brushes tended to run between 8-20. Larger brushes are far more clumsy and often yield unwanted results.
Anatomy of an Instruction Set
Let's take a look at how these variables get the desired effect from the Erosion Brush's "melt" preset. The preset's instructions look like this: /b e e2 f5 re1 rf1 b10.
- e2 - Our brush will be eroding blocks with 2 or more exposed faces. This means that only blocks that are well-embedded within landscape will be eroded, giving us that "wither" to the landscape we want.
- f5 - New blocks will only be created if what has been eroded has created a block space with 5 covered faces. This is just to keep things a bit smoother as we melt our landscape away.
- re1 - This is our brush strength parameter for erosion. The melt brush repeats its erode function in the assigned area once.
- ref - This is our brush strength parameter for filling. The melt brush repeats its fill function in the assigned area once.
- Note: Note how powerful the melt brush is with just one recursion!
- Tip: There's a video example of the erosion brushes below, but there's no teacher like experience. Just don't use these brushes near inhabited areas!
The Random-Erode Brush
/b re: The downside to the normal erosion brush is that, with repeated usage, an area can become too perfectly smooth. The landscape, for example, can look more like melted wax than dirt and stone. This randomized variant produces similar results without generating these inorganic features. On each click, the four erosion parameters are randomized. The arrow tool variant of the brush favors erosion while the gunpowder tool version favors fill. This brush is also easier to use, as it uses the regular brush size variable.
The Overlay / Topsoil Brush
/b over d[#]: The Overlay Brush will "spray-paint" the top most blocks in its area to the blocktype set by your "/v" command. This can be used to easily clean up any exposed materials once you are done with the erosion brush, or to create new fill material two link two pieces of landscape together.
- Note: The area covered by the Overlay Brush is defined by the brush size variable.
- Note: When using this brush, The arrow tool will "spray down" onto the topmost blocks of the spray zone.
- Note: When using this brush, the gunpowder tool will begin to create new layers of material at the top of the spray zone.
- Note: By default, this brush will only paint over "natural" materials (stone, dirt, gravel, grass, trees, ores, etc).
- Tip: /b over all will set the brush to paint over all material types.
- Tip: You can return to "natural" mode with /b over some.
overlay brush is sprayed near them.
- Example: /b over d5 + /v 12 + /b 20 + /b over all will be a substantial "desert maker" brush that will demolish any structures in its wake using the arrow tool.
Splatter Overlay Brush
/b sover s[#] g[#] r[#]: This brush combines the functions of the Splatter and Overlay Brushes. The /v Voxel Select value is used to paint in, as an overlay brush would, using the seed (s), growth (g) and recursion (r) of the splatter.
Underlay Brush
/b under d[#]: The Underlay is essentially the opposite of the Overlay Brush and will paint the ceilings of caves and buildings by your /v command. The (d) variable determines the depth of the brush. This will be how high you want the brush to penetrate
Blend Brushes
This suite of brushes allows the sniper to clean up ragged borders between different types of materials. The brush looks at the neighboring blocks of each block in the brush's area of effect to determine which material is the most common neighbor. If the brush can find a most common neighboring material for a given voxel (this excludes ties), that voxel is changed to better match the blocks around it.
The user may choose to either include or exclude air in this search:
By using the arrow tool, air is included, so repeated uses of these brushes are likely to act similarly to the melt and smooth presetsof the erosion brush.
On the other hand, excluding air (by using the gunpowder tool will make repeated uses of the blend brushes act more like the fill preset of the erosion brush.
Additionally, water may also be optionally included or excluded (default).
Blend brushes use standard brush size and several available sized shapes:
- /b bd: Blend Disc
- /b bb: Blend Ball
- /b bvd: Blend Voxel Disc
- /b bv: Blend Voxel
- /b bb water: Blend Ball, toggles water exclusion
The Drain Brush
/b drain: The drain brush removes all liquid (water or lava) in a ball shape using the standard brush size variable.
- /b drain d: Toggles the shape of the brush to be a disc.
- /b drain true|false: Uses either the true sphere algorithm or the normal one.
Environmental Brushes
The Tree Brush
/b t [treetype]: The tree brush plants a tree onto the block clicked. The block must be able to support minecraft's in-game tree-growth mechanics, so it must not be covered. You can specify which tree type you wish. The available tree types can be listed with /b t info.
VoxelTrees Brush
/b gt <parameters/info/info2>
- lt# - leaf value [data value]
- Input a the data value of the kind of leaf block you want on your tree; oak is "0" or default, pine/spruce is "1", birch is "2", and jungle is "3".
- wt# - wood type [data value]
- Input a the data value of the kind of log you want on your tree; oak is "0" or default, pine/spruce is "1", birch is "2", and jungle is "3".
- tt# - tree thickness [whole number]
- This field will determine the thickness of the entire tree, note that the base doesn't generate in a typical "disc" form, rather a more squared off disc. For example, inputting "1" will create a 2x2 trunk like seen in the picture, "1" will create a 1x1 trunk, "3" will create a 3x3 trunk, etc. Just keep playing with the values to find a thickness you like.
- rf# - root float [true or false]
- Will determine if roots "float" above the surface
- sh# - starting height [whole number]
- Determines the starting height of the tree. Using 5 will float the tree 5 metres above the ground.
- rl# - root length [whole number]
- Simply how long the roots will get.
- ts# - truck slope chance [0-100]
- This will alter the percentage of how often, and the degree a tree will slope out it's trunk. Using a low number will make extremely straight trees while "100" will produce very willowy trees and split apart and slope dramatically.
- bl# - branch length [whole number]
- Determines the length of the branches that are generated
- minr# - minimum amount of roots [whole number]
- maxr# - maximum amount of roots [whole number]
- Generates a random amount of roots between the given intervel.
- minh# - minimum height [whole number]
- maxh# - maximum height [whole number]
- Sets the height of the tree based on the intervel given.
- minl# - minimum leaf node size [whole number]
- maxl# - maximum leaf node size [whole number]
- Will determine the size of the leaf balls that will be generated.
- default - restore default parameters
A complex brush with MANY settings that allow you to create a variety of tree species, from realistic to fantastical. Experimentation is a must.
Clean Snow Brush
Indev
- /b cls: The Clean Snow brush removes floating snow tiles. The brush is set to non-true circles by default.
- /b cls true|false: Sets the brush use either true or false circles.
Clone and CopyPasta Brushes
/b cs: The Clone / Stamp Cylinder Brush copies a zone of blocks in a cylindrical shape, allowing those copied blocks to be pasted in elswhere (hereafter referred to as the "clone zone". The Clone zone is defined relative to a "key block" you will make your copy selection from.
/b 4: The brush size variable sets the diameter of the clone zone.
- Example: In the image at left, we've set our clone zone's radius to 4 to include the 3 blocks of the street lamp's arm and the torch on the side.
/vc sets the centroid of the cylinder relative to the key block. The value can be set to a negative integer, enabling the clone zone to extend below the key block.
- Example: Because the center block is difficult to click as a key block on this structure, we use "/vc -1" to include the base of the pole that resides below our key block, which will be the first wood block in the lamp's "pole".
/vh sets the height, in blocks, of the clone zone.
- Note: The height is counted from the centroid point, so make sure to set your height setting takes this into account if you are using a negative centroid!
Make your clone zone selection final by right-clicking the key block with the Gunpowder tool. VoxelSniper will report the number of copied blocks.
Re-adjust your Centroid to paste in at floor-level with the "/vc" command.
- Tip: Often, this is as simple inverting the centroid value from the Clone Zone's. In this example, we will adjust from "/vc -1" to "/vc 1" before Stamping our clone.
Stamp a new copy of your clone zone with the Arrow tool. The Stamp Zone comes in three flavors:
- /b cs 0: The Default Clone Stamp pastes in the clone zone exactly as it was at the original key block's location, including the air / empty blocks.
- /b cs a: No-Air Clone Stamp the Clone Zone in, but does not stamp in the air blocks from the clone zone. This will build your stamp into the surrounding landscape.
- /b cs f: Fill Stamp replaces ONLY the empty blocks in the stamp zone. All blocks in the stamp zone will remain untouched. In the example, note the missing half-block at the rear base of the stand.
- Tip: This function is ideal for using the clone stamp brush with clumps for terraforming.
CopyPasta Brush
/b cp
This is a 2-point cuboid copy and paste brush for snipers, with rotation! For safety reasons, Snipers are limited to copying a region no bigger than 10k blocks, which will accommodate a 21x21x21 region. Snipers may also toggle the pasting of air with /b cp air if they so desire. You can set the rotation with /b cp # where # is 0, 90, 180 or 270 degrees clockwise. The axis of rotation should be the column of your first point selection, but that is still being tested. Functionality of this brush is as follows:
- Select two corners with the arrow (remember which you clicked first).
- Copy the region with the powder.
- Paste as many times as you would like with the powder, the blocks will be pasted as if this new point was the first block you had clicked with the arrow.
- You may switch rotation at any point without losing your block array, but you cannot change the axis of rotation.
- You may reset the brush at any time in the process by clicking the arrow a third time.
Stencil Brush
Stencil works similarly to schematics, you select an area, save it and later load it and paste it. The max cuboid size for Stencil is 100k blocks.
- /b st: Shows in-game help.
- /b st [fill|full|replace] [name]: Selects the paste method for stencil and the stencil to be pasted. If no paste method is given, it defaults to fill. To make a new stencil, type /b st [name] and select a cuboid with first two arrow right clicks, third arrow right click will select paste point. Right click with gunpowder to paste.
- fill: Paste only into air blocks.
- full: Paste all blocks.
- replace: Paste only into existing blocks.
StencilList Brush
StencilList brush takes existing stencils and pastes them in a random order. This can be useful for example pasting a set of trees. To create a StencilList, navigate to plugins\VoxelSniper\stencilLists\ and create a .txt file, the name of this file is the same as your stencilList name. The contents of the file is each stencil name on their own line.
Eg:
tree1 tree2 tree3
To load a stencilList, you type /b sl [name]. Now when you right-click with your arrow, it pastes randomly one of the stencils defined in the file.
Tool Brushes
- Note: These brushes do not use Performers
The Ruler Brush
/b r: The Ruler Brush allows a sniper to use a snipe with the Arrow and a snipe with Gunpowder to define two points. VS will then print measurements in the change in X, Y and Z, along with a Euclidean distance.
The Painting Picker Brush
/b paint: The Painting Picker Brush allows a sniper to use the Arrow and Gunpowder to cycle through available painting styles until the desired painting is reached.
- Note: You must be within arm's length of the painting to use your tools in this fashion.
- Note: Any player (not just snipers!) may access this function by targeting a painting with arm's reach and using the /paint (0-24) command.
The Volt-Meter Brush
/b volt: The Volt-Meter Brush allows a sniper to use the Arrow and Gunpowder to get redstone power distance/information.
- Right-click with your arrow to get current flow (six directional) information.
- Right-click with your gunpowder to get a voltage reading. The readout will tell you the number of remaining blocks before the line will require a repeater.
Load Chunk Tool
- /vchunk (for non-snipers)
Cue the angelic choir! No longer will you have to relog every time you suffer a chunk error due to random Notch code or because of teleport glitches. Snipers can now instantly fix any chunk in their view radius with a simple click. Non-snipers can also fix the chunk in which they are standing with a typed command. It's just that simple!
Eraser Brush
- /b erase
Ever want to kill a build but didn't want to have to fix the land afterwards? The eraser brush deletes all blocks except sand, stone, dirt, grass, sandstone and gravel. The landscape remains more or less intact! If you want to ignore water as well, simply use the powder brush instead of the arrow brush.
Deity Brushes
- Note: These brushes do not use Performers
The Entity Brush
/b en [EntityType]: The Entity Brush allowes a user to snipe-spawn single or groups (defined by the brush size variable) of entities from a safe distance. (Item, XPOrb, Painting, Arrow, Snowball, Fireball, SmallFireball, ThrownEnderpearl, EyeOfEnderSignal, ThrownExpBottle, PrimedTnt, FallingSand, Minecart, Boat, Creeper, Skeleton, Spider, Giant, Zombie, Slime, Ghast, PigZombie, Enderman, CaveSpider, Silverfish, Blaze, LavaSlime, EnderDragon, WitherBoss, Bat, Witch, Pig, Sheep, Cow, Chicken, Squid, Wolf, MushroomCow, SnowMan, Ozelot, VillagerGolem, Villager, EnderCrystal). Thanks to xmlns for use of his Mob Class from SpawnMob.
- Example: After entering "/b en Sheep" and "/b 5", clicking the sniper will spawn 5 sheep at the snipe-point.
- Note: You must have the animal or monster you wish to spawn enabled in Bukkit to be able to create it with VoxelSniper.
- /b en info: Shows a full list of available entities.
Entity Removal Brush
/b er: Removes all entities except itemframes and paintings within your brush size in chunks.
The Heat Ray
/b hr: The Heat Ray Brush burns nearby blocks and cinders others to a "burned" state by altering them to materials like cobblestone, or obsidian. Try torching a village with it! The Heat Ray Brush uses the brush size variable to widen or narrow it's beam.
- /b hr oct[int]: Octaves parameter for the noise generator.
- /b hr amp[float]: Amplitude parameter for the noise generator.
- /b hr freq[float]: Frequency parameter for the noise generator.
The Lightning Brush
/b light: Lightning will strike the block sniped.
VoxelLightning Mode
/vs lightning: Engages VoxelLightning mode. Each time you pull the trigger on your sniper, the block clicked will also be struck by lightning.
- Note: Bear in mind your regular snipe action will be performed in ADDITION to the lighting strike. If all you want is lightning, use the lightning brush..
The Meteor Brush
/b meteor: A ghast fireball is launched towards the block sniped. WARNING: Can not be undone! Also, anti-grief plugins that block explosions may nerf this brush.
The Weather Wizard
/vs weather: Clears all rain and snow in the next few seconds.
The Warp-in-Style Brush
/b w: This brush will warp you to the block sniped using the arrow. The gunpowder will create a lightning bolt at the sniped block, as well: Amaze and astound your friends!
The Jockey Brush
/b jockey: This brush allows you to sit on any other player or creature. Ride a slime, or just annoy the holy hell out of someone you wish would log off. Crotch + Face = FUN!
- -i:[y|n] - Enables (y) or disables (n) the inverse mode. The inverse modes lets your target sit on you.
- -po:[y|n] - Enables (y) or disables (n) the player-only mode. If the player-only mode is enabled, only other players can used as a target.
- -s:[y|n] - Enables (y) or disables (n) the stack mode. If enabled, stacks all players above the player within the selected brush size. No longer stacks all entities.
Three-Point Circle Brush
/b tpc accurate|default|smooth - Use the arrow brush to select three points, which form the corners of a triangle. Use the powder brush to have VoxelSniper place the circle that circumscribes that triangle. Works at ANY angle, although some angles work better than others.
- accurate|default|smooth - Toggles how picky this brush is about placing blocks.
- accurate - Only those blocks which are as close to mathematically perfect as possible.
- default - A balanced mode which is generally pretty accurate, but can still leave gaps at some odd angles.
- smooth - The brush will place every block that could reasonably be expected to be part of the circle. Tends to make the discs thicker. May still miss a few blocks in some worst-case scenarios, but will get most of just about any circle.
Move Brush
The Move Brush will move a selection by a specified amount of blocks. (Max 5000000 blocks)
- /b mv x[#] y[#] z[#] - Specifies the amount and direction the selection will be moved. (X: positive number => east, Y: positive number => up, Z: positive number => south)
- /b mv reset - Resets the amount and direction to 0
Punish Brush
This brush has its own permission: voxelsniper.punish
The punish brush will apply a specific punishment to everybody in the brush size radius. /b p [punishment]
You can list all available punishments by typing: /b p info.
Some punishments accept an additional potion level parameter. This will basically define how "intensive" the effect is and the default is 10. This is specified with /vc [level]. You can also define the length in seconds with /vh [duration].
Sign Overwrite Brush
The sign overwrite brush overwrites the text of signs. /b sio
The arrow sets one/multiple sign/signs. The powder tool will read the text of the targeted sign into the internal buffer.
Available parameters:
- -1 [...] - Sets the first text line of the internal buffer. (e.g. /b sio -1 This is text.)
- -2 [...] - Sets the second text line of the internal buffer. (e.g. /b sio -2 This is text.)
- -3 [...] - Sets the third text line of the internal buffer. (e.g. /b sio -3 This is text.)
- -4 [...] - Sets the fourth text line of the internal buffer. (e.g. /b sio -4 This is text.)
- -clear - Clears the internal buffer by setting all lines to an empty string. (Alias: -c)
- -multiple [on|off] - Enables or disables the ranged mode. With ranged mode enabled all sings in a box (with x=z=2*brushSize+1 and y=2*voxelHeight+1) will be set.
Keep in mind that the maximum length of a sign line is 15.
Extrude Brush
- /b ex: The extrude brush will pull or push blocks in a cylinder shape, using a disk-face as a base. The height it copies to is based on your /vh <height>, the radius of the disk-face base is based on /b # and the blocks that are extruded are based on your /vl settings. Clicking with the arrow will "push" inwards, clicking with the gunpowder will "pull" outwards, relative to the face clicked.
- /b ex true: Uses a true disk for extruding.
- /b ex false: Turns off the true disk (default).
- /vl: Determines which block types get extruded.
Example /b ex /vh 5 /b 10 /vl 1 5 *left click with gunpowder* This would extrude all stone and wood blocks in a 10 block disk radius outward, relative to the face clicked.
Snow cone brush
/b snow: Great for making snowy mountain tops. This brush only works with the gun powder and you need to click a block of snow for it to generate.
Other Brushes and Features
Coast creation Brush
- /b coast ecc[number] nb[number] sig[number] str[number]: This brush is used for generating a coast line. The default parameters are ecc0.75 nb5 sg0.5 str10 .
- ecc[#]: Eccentricity is how far out the random distortions of your brush can be generated. Units are multiples of the brush size. If you want to ensure overlap, use eccentricity less than 0.5 .
- nb[#]: How many 'blobs' your distorted brush will have. The more blobs you have will result in a smoother, more circular end shape.
- sig[#]: Sets the hardness of the sigmoid curve. The parameter must be between 0 & 1. The closer to 0, you will have more sudden cliffs, while the closer to 1 it will be more gentle.
- str[#]: Number of blocks that will be attempted to be scraped off the terrain at the center of the brush.
Flatten Brush
- /b f: The flatten brush uses a cylinder to flatten everything inside the selected range. With this brush, you use /vh to determine how high the cylinder is and the brush size determines the radius.
- /b f f[#]: This sets the brush falloff. The range of this argument must be between 0-1. This is set to 0.5 by default.
- /b f s[#]: This sets the brush falloff smoothness. This must also be between 0 and 1. By default, it is set to 0.5
Spline Brush
- /b sp q[#]: This sets the quality of your spline. A higher value reduces the likeliness of gaps in the spline. Values range from 1 to 15.
- /b sp t[#]: This sets the tension of your spline. Values range from -1 to +1.
- /b sp c[#]: This sets the continuity of your spline. Values range from -1 to +1.
- /b sp b[#]: This sets the bias of your spline. Values range from -1 to +1.
- /b sp sr[#]: This sets the starting radius of your spline. Values can be any integer greater than 0.
- /b sp er[#]: This sets the ending radius of your spline. Values can be any integer greater than 0.
- /b sp store: This stores your currently constructed spline into a buffer for use with buffer-based brushes.
- /b sp reset: This clear your list of selected points.
Explanation of Tension, Continuity, and Bias:
- Tension: The tension of the spline determines the length of the spline between each point. -1 -> long curved path to the next point. +1 -> tight direct path to the next point.
- Continuity: The continuity of the spline changes the direction the spline will go after each point. -1 -> directly to the next point. +1 -> curves outwards to the next point.
- Bias: The bias of the spline changes where the spline should begin to curve around each point. -1 -> curve before the next point. +1 -> curve after the next point.
LiteSniper
LiteSniper tools are restricted versions of VoxelSniper's brush-set, chosen specifically to be an optimal teaching tool geared toward giving a user the full VoxelSniper tool. It's tool set includes:
- All Four Snipe brushes: Snipe, No-Physics Snipe, Ink Snipe, No-Physics Ink Snipe
- All Six Basic Sized Brushes: Disc, Disc Face, Ball, Voxel Disc, Voxel Face, and Voxel.
- BallBrush
- BlendBallBrush
- BlendDiscBrush
- BlendVoxelBrush
- BlendVoxelDiscBrush
- BlobBrush
- Brush
- CheckerVoxelDiscBrush
- CloneStampBrush
- CopyPastaBrush
- DiscBrush
- DiscFaceBrush
- DomeBrush
- DrainBrush
- EraserBrush
- ErodeBrush
- LineBrush
- OverlayBrush
- PaintingBrush
- RandomErodeBrush
- RingBrush
- RulerBrush
- ScannerBrush
- SignOverwriteBrush
- SnipeBrush
- SplatterBallBrush
- SplatterDiscBrush
- SplatterOverlayBrush
- SplatterVoxelBrush
- SplatterVoxelDiscBrush
- StencilListBrush
- TreeSnipeBrush
- TriangleBrush
- UnderlayBrush
- VoltMeterBrush
- VoxelBrush
- VoxelDiscBrush
- VoxelDiscFaceBrush